Работа в профиле пользователя
Профиль пользователя, в зависимости от прав и роли, включает в себя следующие разделы:
- Мой профиль. Сотрудника компании. В разделе отображаются данные пользователя.
- Мой профиль. Частного лица. В разделе отображаются данные частного лица, отзывы.
- Профиль компании. В разделе отображаются данные компании. Раздел доступен только пользователям, являющихся сотрудниками компаний.
- Флот компании. В разделе отображаются суда компании. Раздел доступен только пользователям, являющихся сотрудниками компаний.
- Мой флот. В разделе отображаются суда частного лица. Раздел доступен только пользователям, являющихся частными лицами.
- Сотрудники компании. В разделе отображаются все сотрудники компании. Раздел доступен пользователям, сотрудникам компании с ролью "Менеджер".
Работа со своим профилем
В профиле пользователя можно изменить пароль для входа на Площадку или удалить свой аккаунт. Данный функционал доступен в разделе "Мой профиль" у сотрудника компании и у частного лица.
Для изменения пароля, необходимо нажать на элемент  "Изменить пароль", расположенный вверху страницы профиля, после чего откроется форма изменения пароля (Рисунок 1), в поля которой нужно ввести новые данные и нажать кнопку "Сохранить изменения".
"Изменить пароль", расположенный вверху страницы профиля, после чего откроется форма изменения пароля (Рисунок 1), в поля которой нужно ввести новые данные и нажать кнопку "Сохранить изменения".
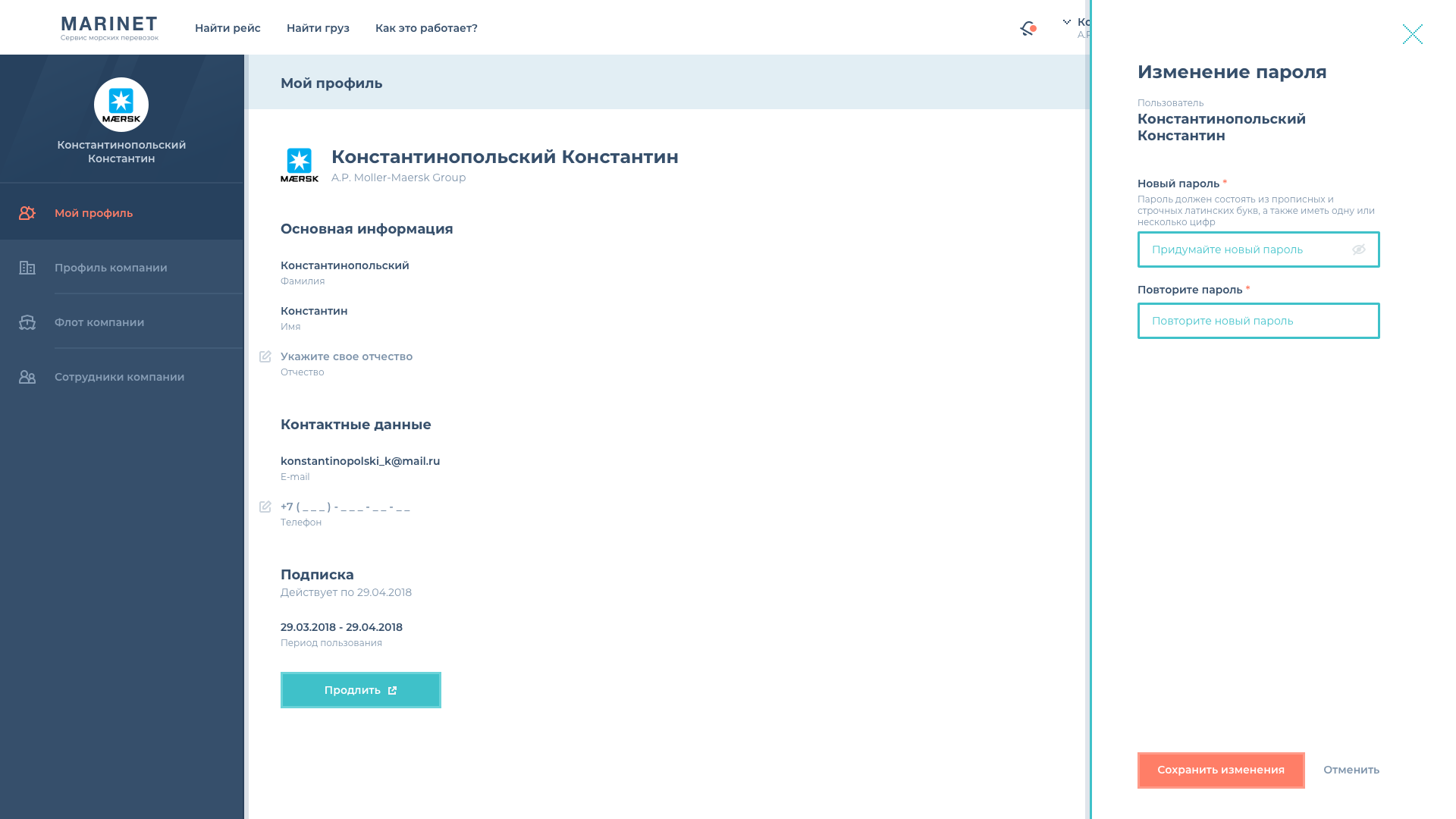
Рисунок 1. Раздел "Мой профиль". Изменение пароля
Для удаления аккаунта на Площадке необходимо нажать элемент  "Удалить профиль", расположенный вверху страницы профиля, после чего учетная запись пользователя будет удалена, доступ к закрытым частям Площадки будет не доступен.
"Удалить профиль", расположенный вверху страницы профиля, после чего учетная запись пользователя будет удалена, доступ к закрытым частям Площадки будет не доступен.
Мой профиль. Сотрудник компании
При выборе пользователем, сотрудником компании, раздела "Мой профиль", пользователю отобразятся данные с возможностью корректировки необязательных реквизитов, согласно прав пользователя (Рисунок 2).
В разделе отображаются:
- данные пользователя: Фамилия, Имя, Отчество (при наличии);
- контактные данные: электронный адрес, телефон (при наличии);
- срок действия подписки.
В профиле можно изменить Отчество получателя и номер телефона. Для этого необходимо нажать элемент  , откроется окно корректировки, где можно ввести новые данные и нажать кнопку "Сохранить изменения".
, откроется окно корректировки, где можно ввести новые данные и нажать кнопку "Сохранить изменения".
В профиле так же можно продлить действие подписки нажав на кнопку "Продлить", которая расположена в области данных о подписке, после чего пользователь будет перемещен на сервис оплаты.
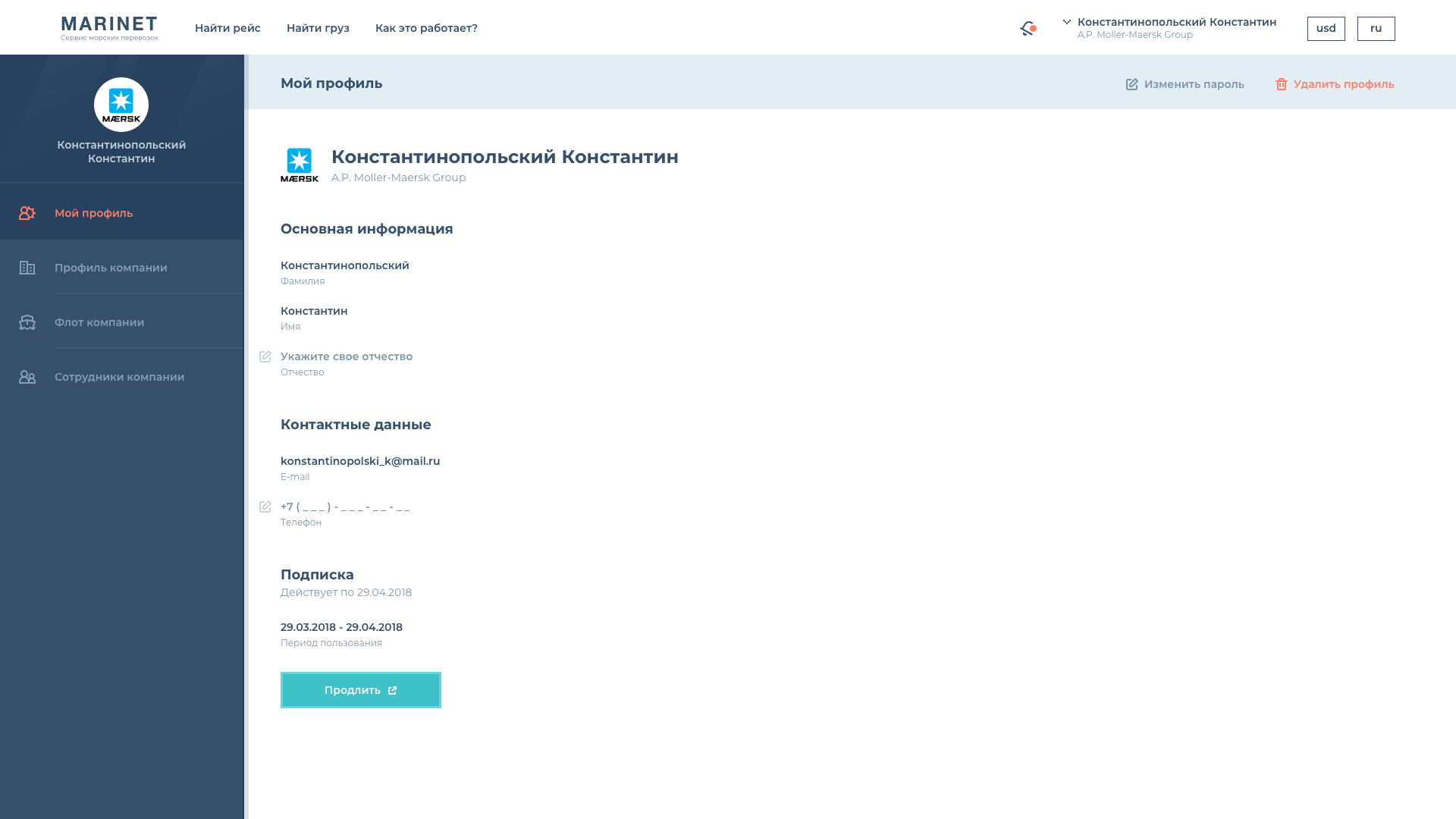
Рисунок 2. Раздел "Мой профиль". Сотрудник компании
Мой профиль. Частное лицо
При выборе пользователем, частным лицом, раздела "Мой профиль", пользователю отобразятся данные, с возможностью корректировки и добавления (Рисунок 3).
В разделе отображаются:
- фото профиля;
- данные пользователя: Фамилия, Имя, Отчество (при наличии);
- контактные данные: электронный адрес, телефон (при наличии);
- описание деятельности частного лица;
- срок действия подписки;
- список судов, если частное лицо является Перевозчиком;
- рейтинг и отзывы частного лица.
В профиле можно изменить фото профиля, отчество частного лица, телефон, описание о частном лице. Для этого необходимо нажать элемент  , после чего откроется окно корректировки, где можно ввести новые данные, загрузить новое фото. Для сохранения изменений необходимо нажать кнопку "Сохранить изменения".
, после чего откроется окно корректировки, где можно ввести новые данные, загрузить новое фото. Для сохранения изменений необходимо нажать кнопку "Сохранить изменения".
В профиле так же можно продлить действие подписки нажав на кнопку "Продлить", которая расположена в области данных о подписке, после чего пользователь будет перемещен на сервис оплаты.
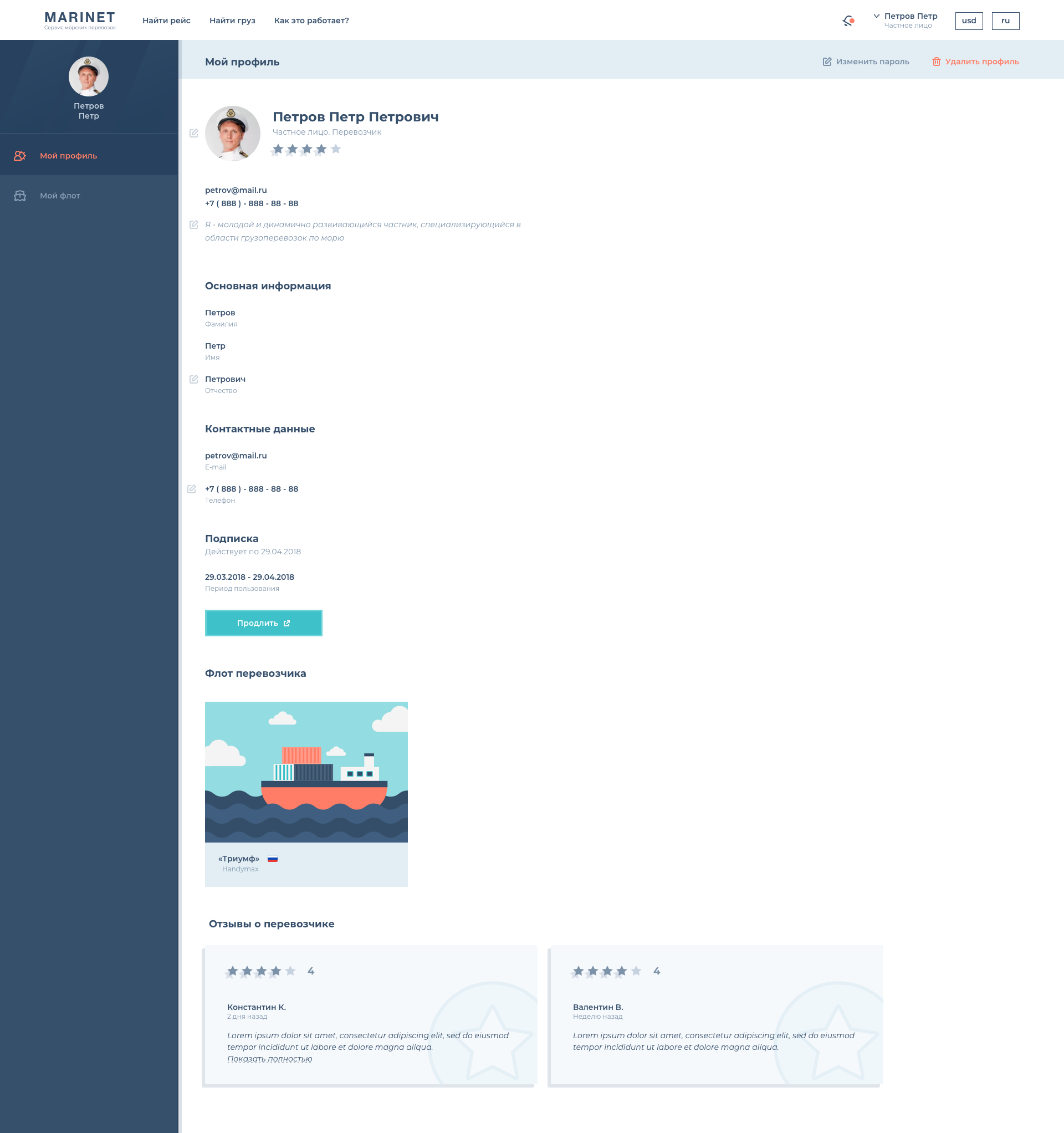
Рисунок 3. Раздел "Мой профиль". Частное лицо
Профиль компании
При выборе пользователем, сотрудником компании, раздела "Профиль компании", пользователю отобразятся данные компании, с возможностью корректировки и добавления (Рисунок 4).
В разделе отображаются:
- логотип компании;
- данные компании: наименование, роль, количество сотрудников;
- контактные данные: электронный адрес, сайт компании;
- описание деятельности компании;
- список судов, если компания является Перевозчиком;
- рейтинг и отзывы компании.
В профиле можно изменить логотип компании, контактные данные, описание о компании. Для этого необходимо нажать элемент  , после чего откроется окно корректировки, где можно ввести новые данные, загрузить новый логотип. Для сохранения изменений необходимо нажать кнопку "Сохранить изменения".
, после чего откроется окно корректировки, где можно ввести новые данные, загрузить новый логотип. Для сохранения изменений необходимо нажать кнопку "Сохранить изменения".
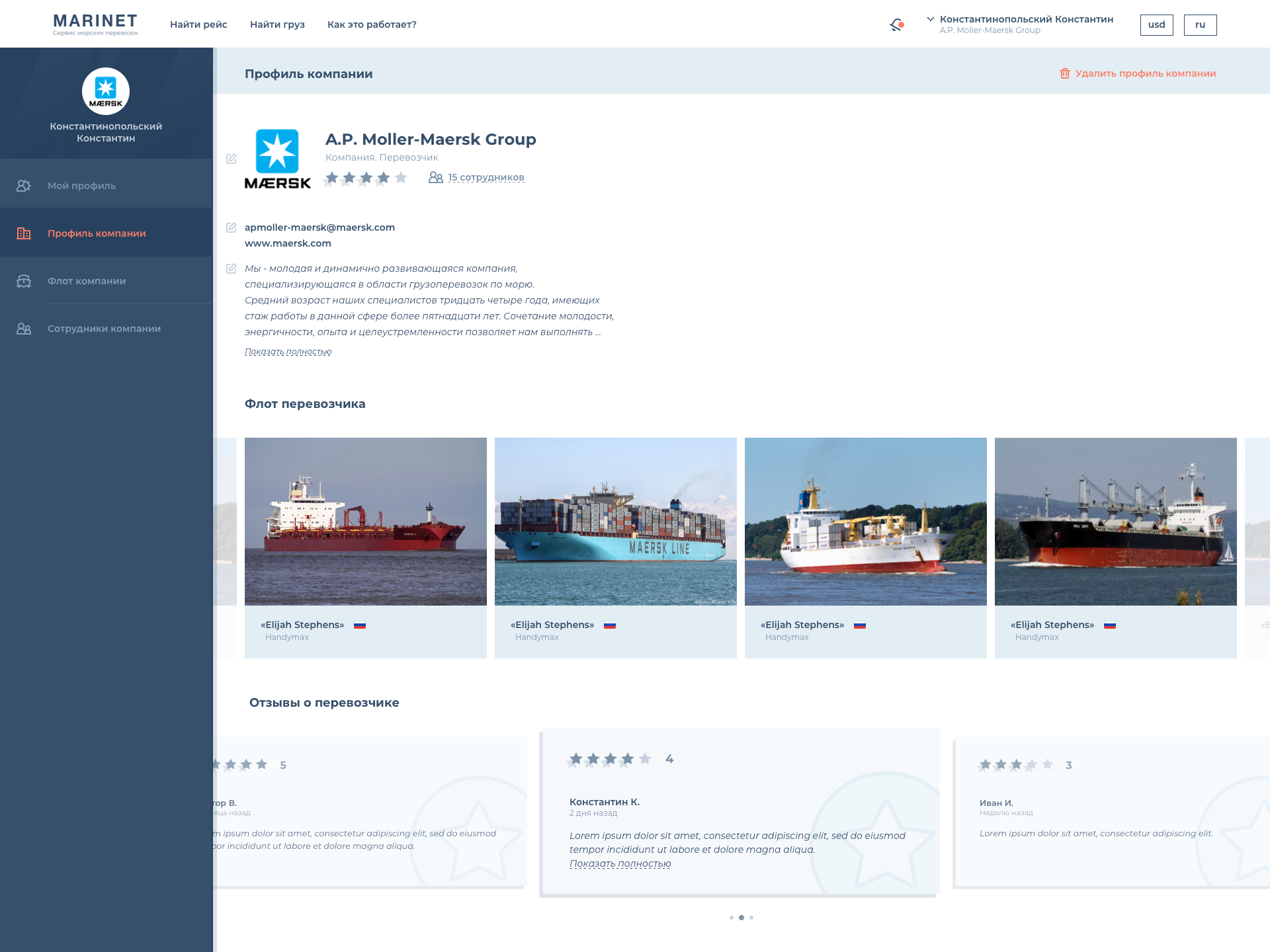
Рисунок 4. Раздел "Профиль компании"
Работа с флотом
Раздел доступен пользователям, являющихся перевозчиками. У пользователей, являющихся частными лицами, будет отображаться газвание раздела "Мой флот". У пользователей, являющихся сотрудниками компании, будет отображаться название раздела "Флот компании".
При выборе пользователем раздела "Флот компании" или "Мой флот", будет отображен список всех судов его компании/частного лица (Рисунок 5).
Для добавления нового судна необходимо нажать элемент  "Добавить судно", откроется форма добавления параметров нового судна (Рисунок 6), в которой необходимо заполнить все обязательные реквизиты и, по возможности, дополнительные реквизиты, в том числе и фотографии судна, и нажать на кнопку "Создать судно". Запись о судне отобразится в разделе.
"Добавить судно", откроется форма добавления параметров нового судна (Рисунок 6), в которой необходимо заполнить все обязательные реквизиты и, по возможности, дополнительные реквизиты, в том числе и фотографии судна, и нажать на кнопку "Создать судно". Запись о судне отобразится в разделе.
При наличии у судна более чем одной фотографии, на фото будет отображен функциональный элемент  , отражающий количество имеющихся фотографий у судна. При нажатии на данный элемент откроется для просмотра карточка судна (Рисунок 7), в которой можно просмотреть полные данные по судну и все фотографии судна.
, отражающий количество имеющихся фотографий у судна. При нажатии на данный элемент откроется для просмотра карточка судна (Рисунок 7), в которой можно просмотреть полные данные по судну и все фотографии судна.
Запись о судне можно отредактировать нажав элемент  "Редактировать" или удалить запись, нажав элемент
"Редактировать" или удалить запись, нажав элемент  "Удалить". При нажатии функционального элемента "Редактировать" откроется форма редактирования параметров судна, после внесения изменений, для сохпранения данных, необходимо нажать кнопку "Сохранить".
"Удалить". При нажатии функционального элемента "Редактировать" откроется форма редактирования параметров судна, после внесения изменений, для сохпранения данных, необходимо нажать кнопку "Сохранить".
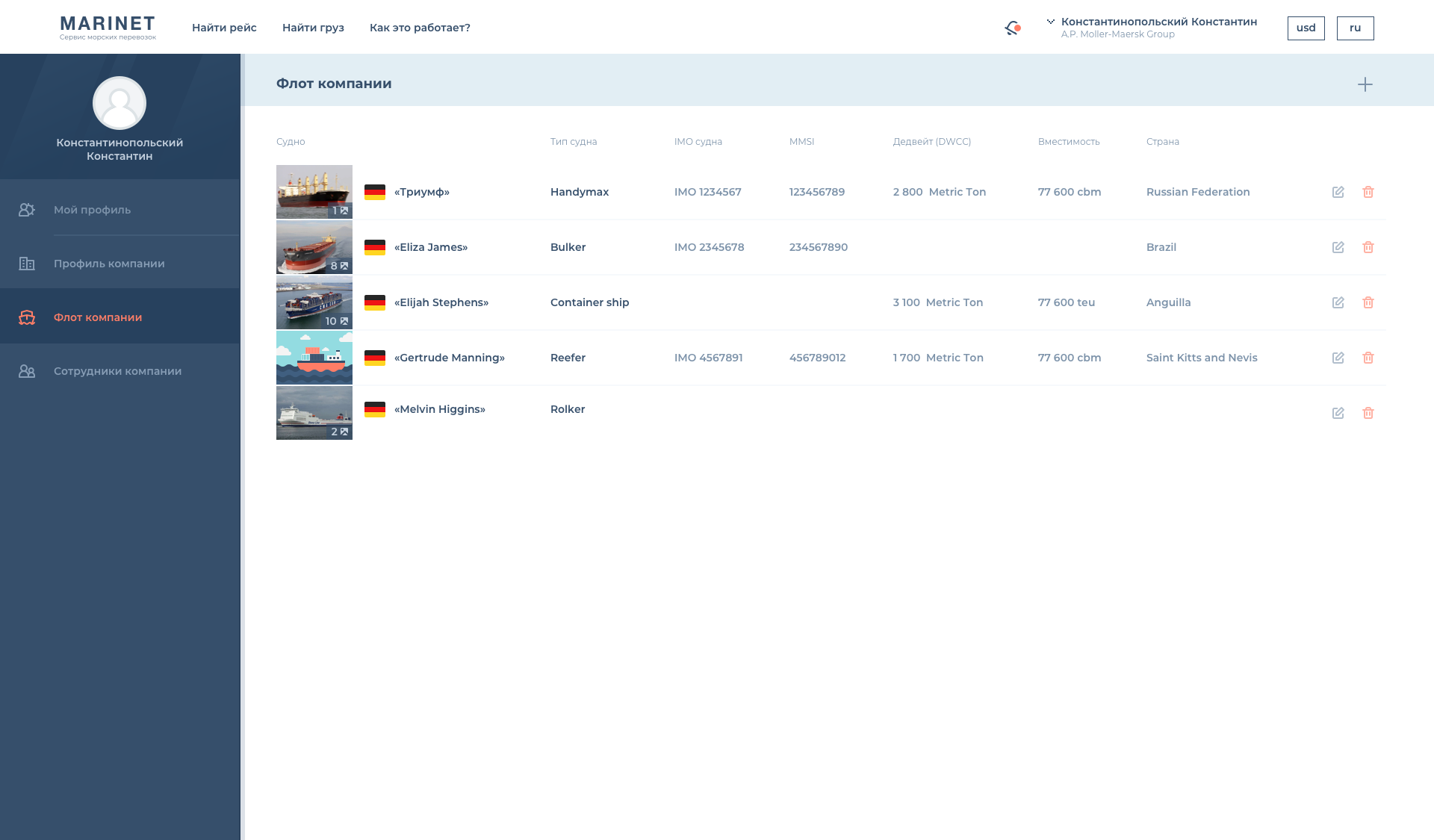
Рисунок 5. Раздел "Флот компании"
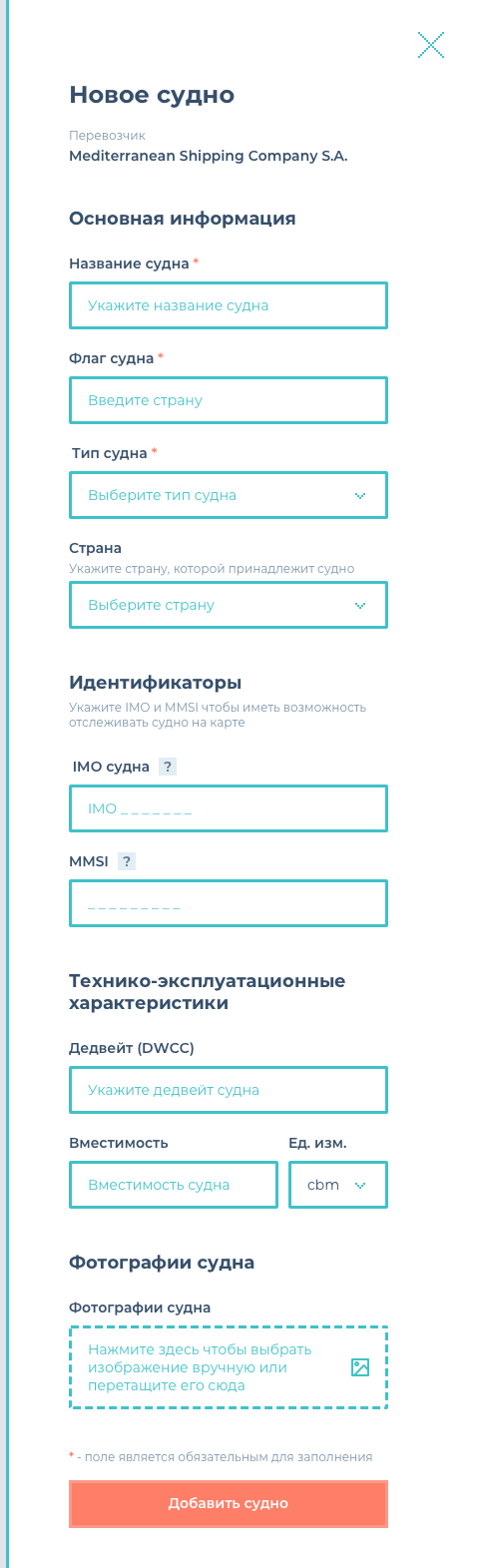
Рисунок 6. Форма добавления нового судна
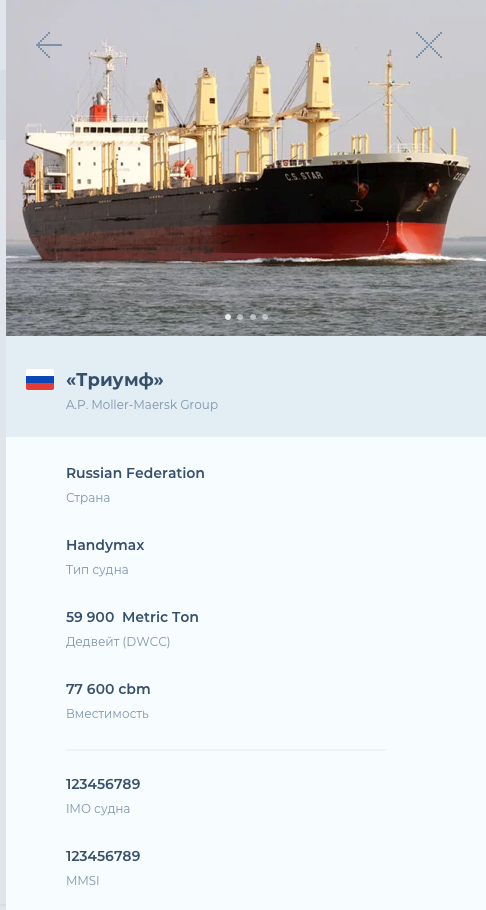
Рисунок 7. Карточка судна
Сотрудники компании
Раздел доступен пользователям, с ролью "Менеджер".
При выборе пользователем раздела "Сотрудники компании", будет отображен список всех сотрудников компании (Рисунок 8).
Для добавления нового сотрудника необходимо нажать элемент  "Добавить сотрудника", откроется форма добавления/регистрации нового сотрудника, в которой необходимо заполнить все обязательные поля и, по возможности, дополнительные, и нажать на кнопку "Зарегистрировать". Запись о сотруднике отобразится в разделе.
"Добавить сотрудника", откроется форма добавления/регистрации нового сотрудника, в которой необходимо заполнить все обязательные поля и, по возможности, дополнительные, и нажать на кнопку "Зарегистрировать". Запись о сотруднике отобразится в разделе.
Запись о сотруднике можно удалить, нажав элемент  "Удалить".
"Удалить".
В разделе доступно продление подписки для каждого сотрудника, При нажатии элемента "Продлить", пользователь будет перемещен на сервис оплаты.
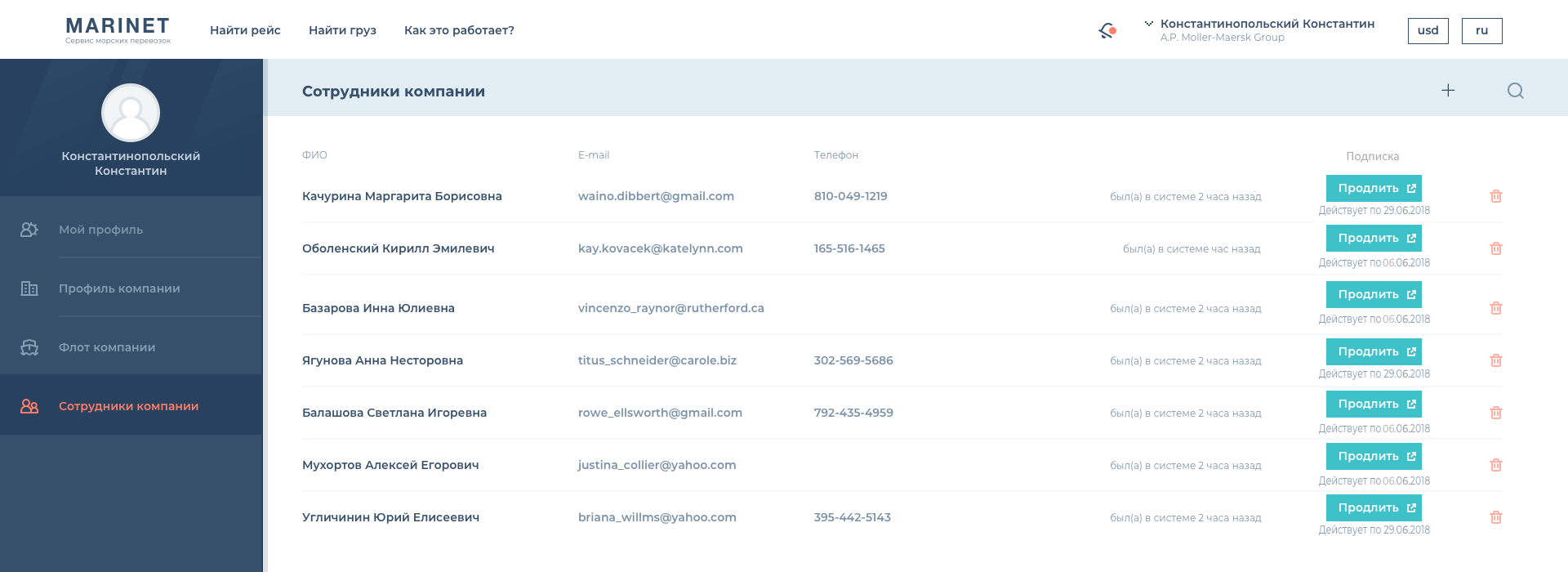
Рисунок 8. Раздел "Сотрудники компании"

