Работа в Личном кабинете пользователя
Личный кабинет пользователя, в зависимости от прав и роли, включает в себя следующие разделы:
- Мои отклики. В разделе отображаются все отклики пользователя на заявки/предложения контрагентов.
- Мои заявки. В разделе отображаются все заявки, созданные пользователем. Раздел доступен только Грузоотправителям.
- Мои предложения. В разделе отображаются все предложения, созданные пользователем. Раздел доступен только Перевозчикам.
- Диалоги. В разделе отображаются все переписки с контрагентами.
- Сделки. В разделе отображаются все заключенные с конртагентом сделки.
Раздел "Мои отклики"
В разделе, у Грузоотправителей отображаются все отклики на предложения Перевозчиков, у Перевозчиков отображаются отклики на заявки Грузоотправителей (Рисунок 1).
Каждая запись состоит из краткой формы заявки/предложения и отклика на него. При нажатии на краткую форму заявки/предложения откроется полная карточка заявки/предложения. При нажатии на значок  , откроется карточка компании/частного лица, которая/которое является автором заявки/предложения.
, откроется карточка компании/частного лица, которая/которое является автором заявки/предложения.
Если контрагент отправит ответное сообщение на отклик пользователя, то в записи отобразится элемент  , при нажатии на который пользователь будет перемещен в раздел "Диалоги" в беседу с данным контрагентом (см.раздел "Раздел "Диалоги"" данного документа).
, при нажатии на который пользователь будет перемещен в раздел "Диалоги" в беседу с данным контрагентом (см.раздел "Раздел "Диалоги"" данного документа).
Запись об отклике можно удалить нажав значок  "Удалить". Запись удаляется только из личного кабинета пользователя, инициатора удаления.
"Удалить". Запись удаляется только из личного кабинета пользователя, инициатора удаления.
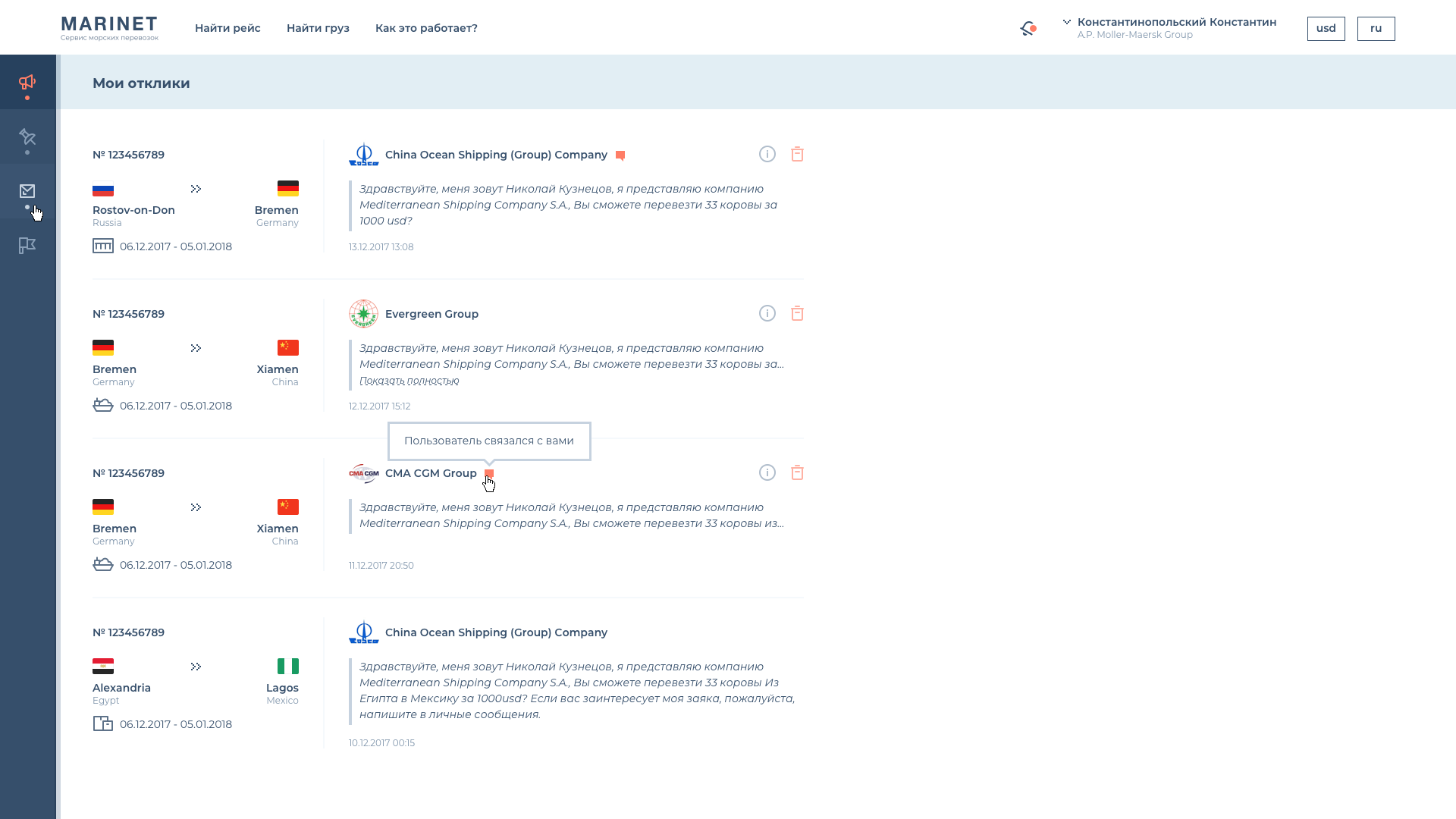
Рисунок 1. Раздел "Мои отклики"
Раздел "Мои заявки"/"Мои предложения"
У пользователей - Грузоотправителей отображается раздел "Мои заявки" (Рисунок 2), у пользователей - Перевозчиков отображается раздел "Мои предложения".
В разделе доступны два списка заявок/предложений: Активные и Архивные.
В активном списке (Рисунок 2), заявки/предложения отображаются в краткой форме, при нажатии на элемент "Посмотреть заявку"/"Посмотреть предложение", откроется полная карточка заявки/предложения. Если по заявке/предложению контрагент направил отклик, то в краткой форме будут отображены соответствующий значок и количество откликов  . При наличии не прочитанных сообщений, элемент будет подсвечен оранжевым цветом, если нет не прочитанных сообщений, то элемент будет серым
. При наличии не прочитанных сообщений, элемент будет подсвечен оранжевым цветом, если нет не прочитанных сообщений, то элемент будет серым  . По каждой заявке/предложению отображается список направленных по ней/нему откликов с элементами работы с каждым из них. При нажатии на значок
. По каждой заявке/предложению отображается список направленных по ней/нему откликов с элементами работы с каждым из них. При нажатии на значок  , откроется карточка компании/частного лица, которая/которое является автором отклика. При нажатии на элемент
, откроется карточка компании/частного лица, которая/которое является автором отклика. При нажатии на элемент  , пользователь будет перемещен в раздел "Диалоги" в беседу с данным контрагентом (см.раздел "Раздел "Диалоги"" данного документа). Отклик можно удалить нажав значок
, пользователь будет перемещен в раздел "Диалоги" в беседу с данным контрагентом (см.раздел "Раздел "Диалоги"" данного документа). Отклик можно удалить нажав значок  "Удалить", отклик удаляется только из личного кабинета пользователя, инициатора удаления. Не актуальную заявку/предложение можно перенести в архив нажав элемент "Перенести заявку в архив"/"Перенести предложение в архив".
"Удалить", отклик удаляется только из личного кабинета пользователя, инициатора удаления. Не актуальную заявку/предложение можно перенести в архив нажав элемент "Перенести заявку в архив"/"Перенести предложение в архив".
В архивном списке (Рисунок 3), заявки/предложения отображаются в краткой форме, по каждой заявке/предложению отображается список направленных по ней/нему откликов. В архивном списке доступна только операция удаления заявки/предложения, при нажатии на элемент "Удалить заявку"/"Удалить предложение", заявка/предложение будут удалены из данного раздела пользователя, инициатора удаления.
Пользователь может добавить заявку/предложение нажав элемент  , откроется форма добавления заявки/предложения (см. раздел "Работа с заявками на перевозку груза"/"Работа с предложениями на перевозку груза").
, откроется форма добавления заявки/предложения (см. раздел "Работа с заявками на перевозку груза"/"Работа с предложениями на перевозку груза").
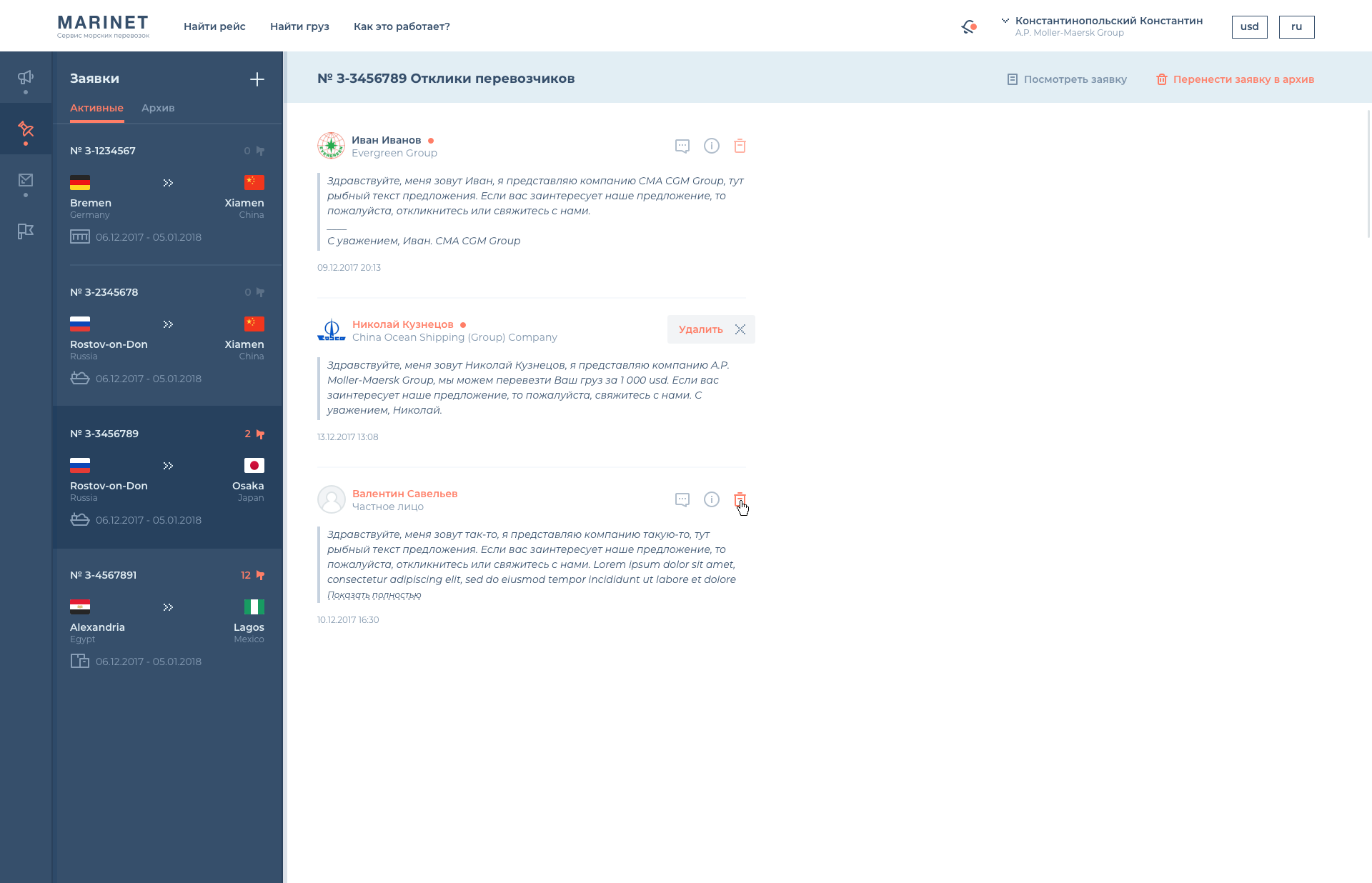
Рисунок 2. Раздел "Мои заявки"/"Мои предложения". Список активных заявок/предложений
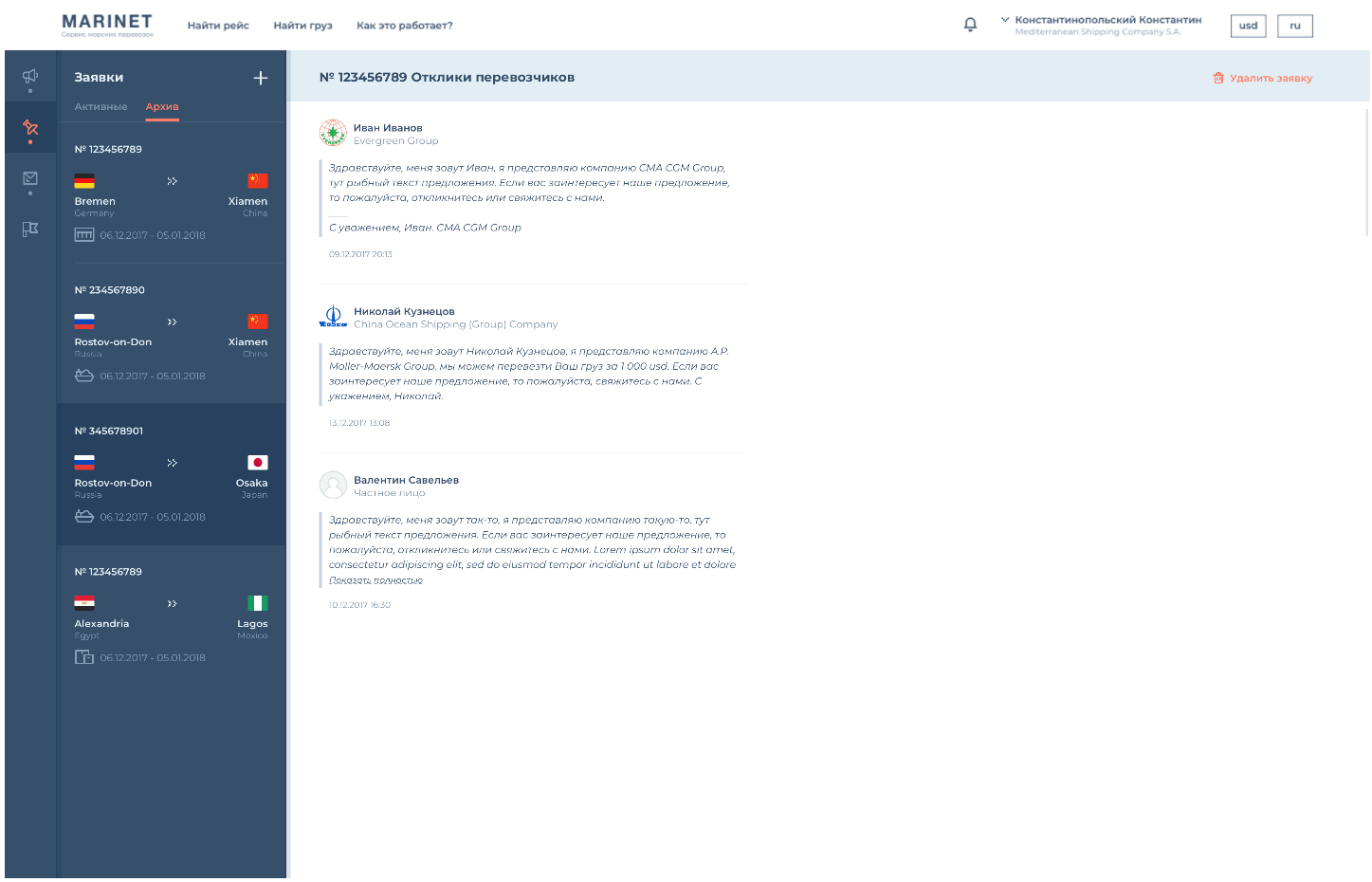
Рисунок 3. Раздел "Мои заявки"/"Мои предложения". Список архивных заявок/предложений
Раздел "Диалоги"
В разделе, у Грузоотправителей отображаются все диалоги с Перевозчиками, у Перевозчиков отображаются все диалоги с Грузоотправителями (Рисунок 4).
Список диалогов отображается в краткой форме. По каждому диалогу отображается список сообщений (вкладка "Сообщения") и список вложений (вкладка "Вложения"). Запись диалога связана с заявкой/предложением, на основании которых был начат диалог. Краткую форму заявки/диалога можно посмотреть нажав элемент  , расположенный вверху списка (Рисунок 5).
, расположенный вверху списка (Рисунок 5).
В краткой форме диалога присутствуют элементы  "Сделка" и
"Сделка" и  "Сообщение". Элемент "Сделка" отображается в краткой записи диалога при заключении сделки по данной заявке/предложению с данным контрагентом. При наличии непросмотренных изменений в сделке, элемент будет подсвечен иным цветом. При нажатии на элемент "Сделка", пользователь будет перемещен в связанную с диалогом сделку в раздел личного кабинета "Мои сделки". При наличии непросмотренных сообщений в диалоге, элемент "Сообщение", так же будет подсвечен иным цветом. При нажатии на область краткой формы заявки/предложения, откроется полная карточка заявки/предложения.
"Сообщение". Элемент "Сделка" отображается в краткой записи диалога при заключении сделки по данной заявке/предложению с данным контрагентом. При наличии непросмотренных изменений в сделке, элемент будет подсвечен иным цветом. При нажатии на элемент "Сделка", пользователь будет перемещен в связанную с диалогом сделку в раздел личного кабинета "Мои сделки". При наличии непросмотренных сообщений в диалоге, элемент "Сообщение", так же будет подсвечен иным цветом. При нажатии на область краткой формы заявки/предложения, откроется полная карточка заявки/предложения.
Для отправки сообщения контрагенту, пользователю необходимо ввести текст в поле для ввода сообщения и нажать элемент  .
.
К сообщению можно привязать файлы нажав элемент  . Для отправки допустимы следующие форматы файлов: docx, doc, xls, xlsx, pdf, jpeg.
. Для отправки допустимы следующие форматы файлов: docx, doc, xls, xlsx, pdf, jpeg.
Отправленные в ходе диалога файлы можно просмотреть во вкладке "Вложения" (Рисунок 6). Документ можно открыть в новом окне нажав элемент  или скачать, нажав элемент
или скачать, нажав элемент  .
.
При необходимости, пользователь может удалить отдельно взятое сообщение в диалоге, для этого сообщение нужно отметить и нажать появившийся после отметки элемент  "Удалить из моей истории", после чего сообщение будет удалено из диалога пользователя.
"Удалить из моей истории", после чего сообщение будет удалено из диалога пользователя.
На основании диалога Перевозчики могут создать сделку, для этого необходимо нажать элемент  , расположенный вверху страницы, и выбрать "Создать сделку". Откроется окно создания сделки (раздел "Создание сделки" данного документа). Данный функционал не доступен для Грузоотправителей.
, расположенный вверху страницы, и выбрать "Создать сделку". Откроется окно создания сделки (раздел "Создание сделки" данного документа). Данный функционал не доступен для Грузоотправителей.
При нажатии элемента  , пользователю будут так же доступны следующие операции:
, пользователю будут так же доступны следующие операции:
- Информация о контрагенте. При нажатии, откроется карточка контрагента;
- Удаление диалога. При нажатии, диалог со всеми сообщениями и вложениями будет удален из раздела "Диалоги" личного кабинета пользователя, инициатора удаления.
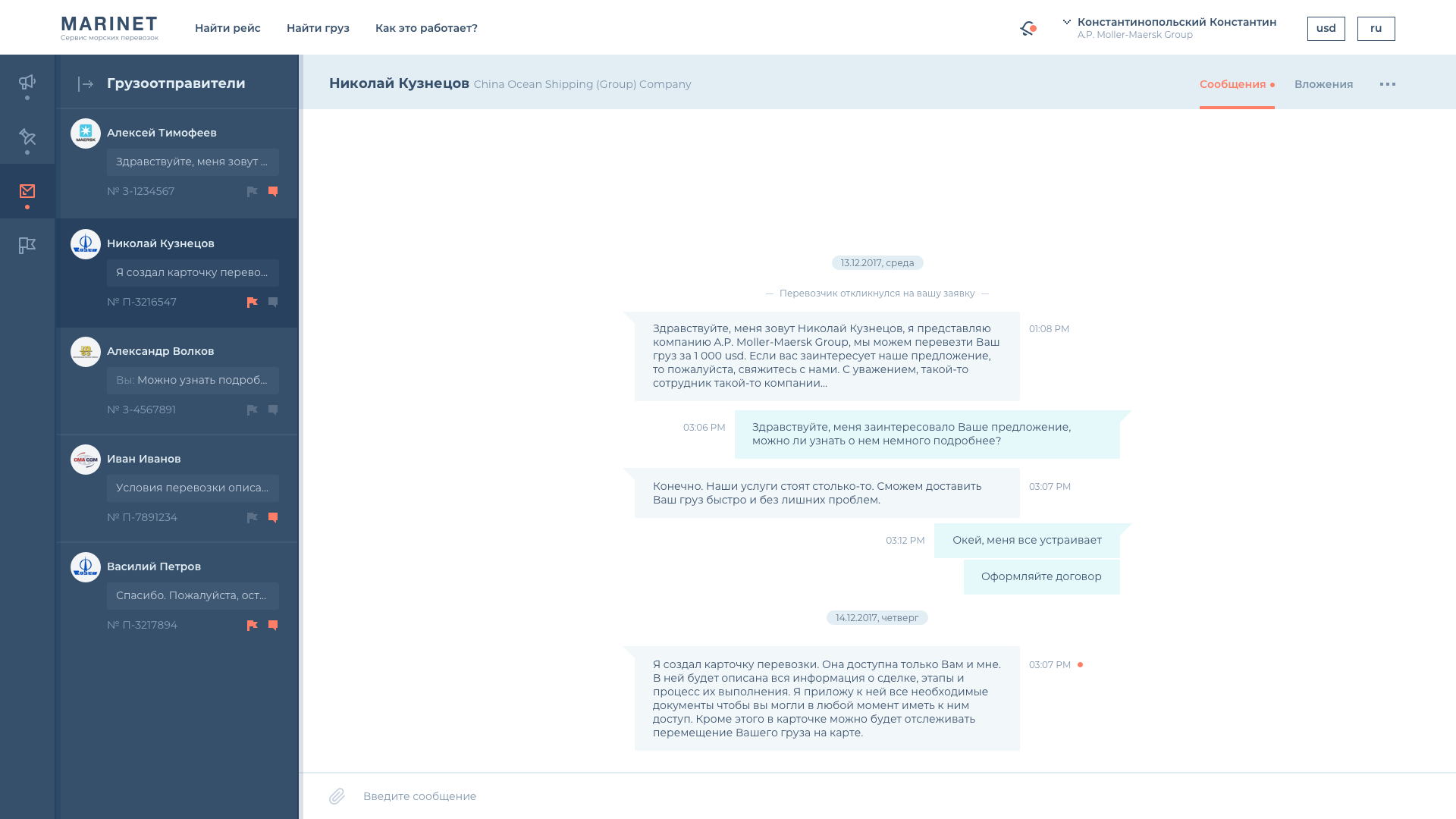
Рисунок 4. Раздел "Диалоги". Сообщения
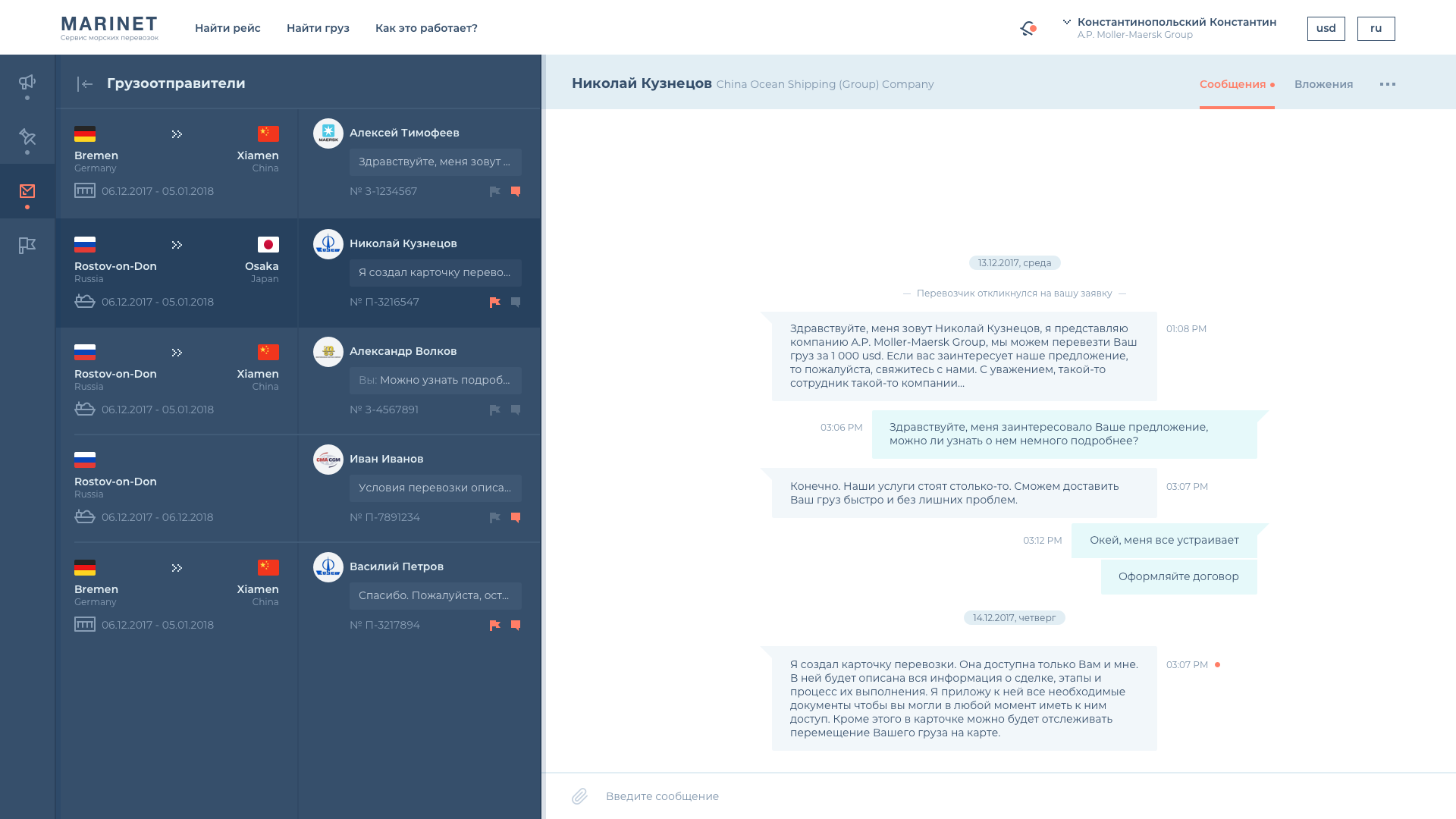
Рисунок 5. Раздел "Диалоги". Связанные заявки/предложения
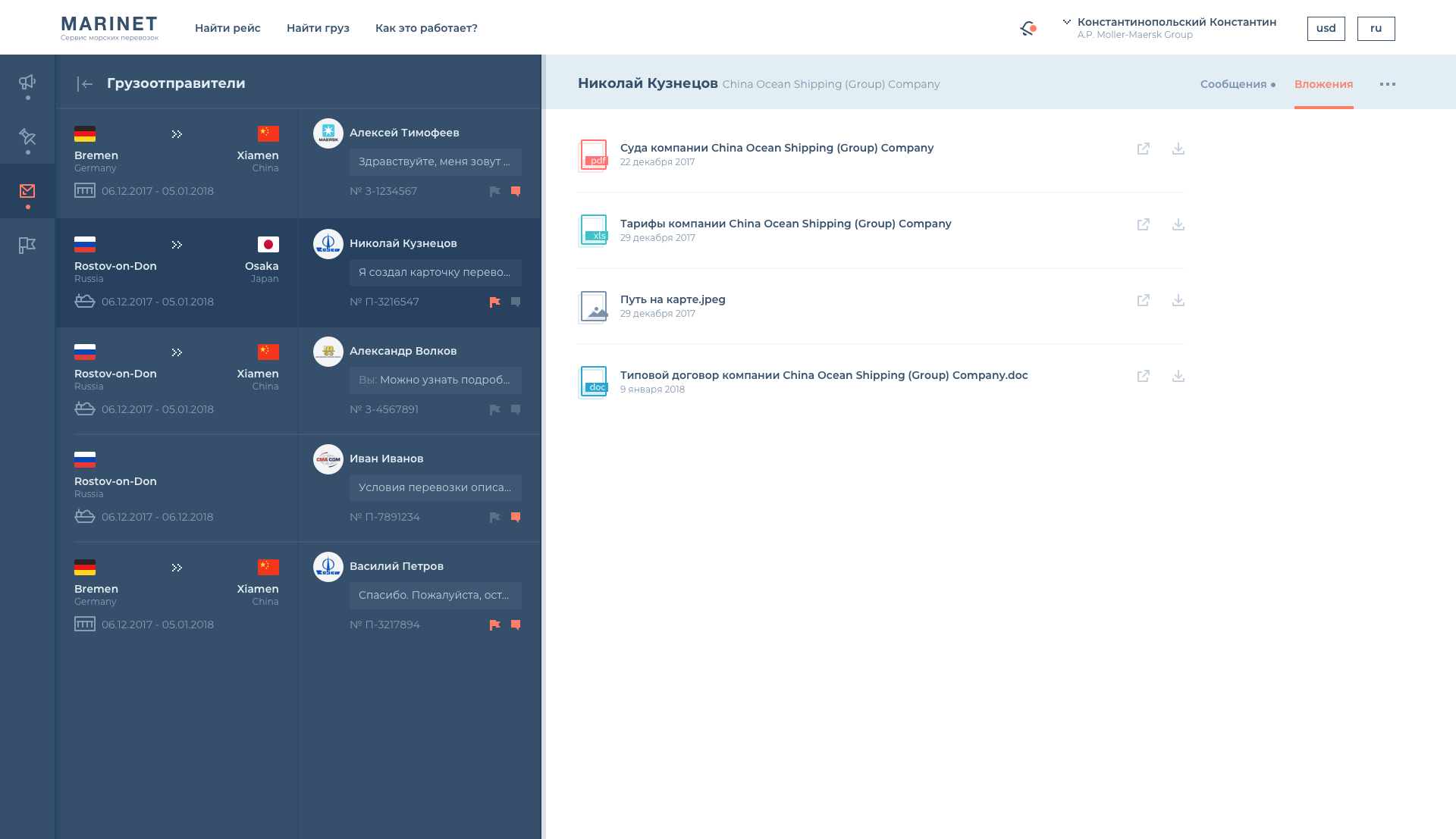
Рисунок 6. Раздел "Диалоги". Вложения
Раздел "Мои сделки"
В разделе отображаются сделки заключенные на основании диалога между Перевозчиком и Грузоотправителем (Рисунок 7).
В разделе доступны два списка сделок: Активные и Архивные. Сделки отображаются в краткой форме с отображением этапов сделки. При нажатии на область данных сделки, должна открываться полная карточка сделки (Рисунок 8) .
В активном списке доступные функции для работы со сделкой зависят от её статуса. В списке активных сделок могут располагаться сделки, имеющие статус "Архивная". Такая ситуация возникает когда контрагент переместил сделку в архив. У данной сделки будет стоять отметка "В архиве у контрагента".
Для сделок со статусом "Активная" доступен просмотр судна на карте. Для просмотра пользователю необходимо нажать элемент  "Посмотреть судно на карте", расположенный в записи сделки, после чего откроется окно карты с отображением местоположения судна.
"Посмотреть судно на карте", расположенный в записи сделки, после чего откроется окно карты с отображением местоположения судна.
При нажатии на элемент  , расположенный рядом с каждой записью сделки, для сделок со статусом "Активная" будут доступны операции:
, расположенный рядом с каждой записью сделки, для сделок со статусом "Активная" будут доступны операции:
- Убрать в архив. При нажатии, сделка изменит статус на "Архивная" и переместится в список архивных сделок у пользователя, инициатора перемещения в архив;
- Изменить этап сделки. При нажатии, откроется окно изменения этапа сделки (Рисунок 9). Необходимо отметить нужный этап и нажать кнопку "Сохранить изменения".
При нажатии на элемент  , расположенный рядом с каждой записью сделки, для сделок со статусом "Архивная" будут доступны операции:
, расположенный рядом с каждой записью сделки, для сделок со статусом "Архивная" будут доступны операции:
- Убрать в архив. При нажатии, сделка переместится в список архивных сделок у пользователя, инициатора перемещения в архив;
- Связаться с контрагентом. При нажатии выйдет форма связи с контрагентом (см.раздел "Форма связи с контрагентом").
В списке архивных сделок элемент  не доступен.
не доступен.
При отметке заключительного этапа сделки и если этот этап один, станет дотупным элемент  "Оцените работу Вашего контрагента", при нажатии на который выйдет окно, где возможно поставить оценку работе контрагента и написать об контрагенте отзыв.
"Оцените работу Вашего контрагента", при нажатии на который выйдет окно, где возможно поставить оценку работе контрагента и написать об контрагенте отзыв.
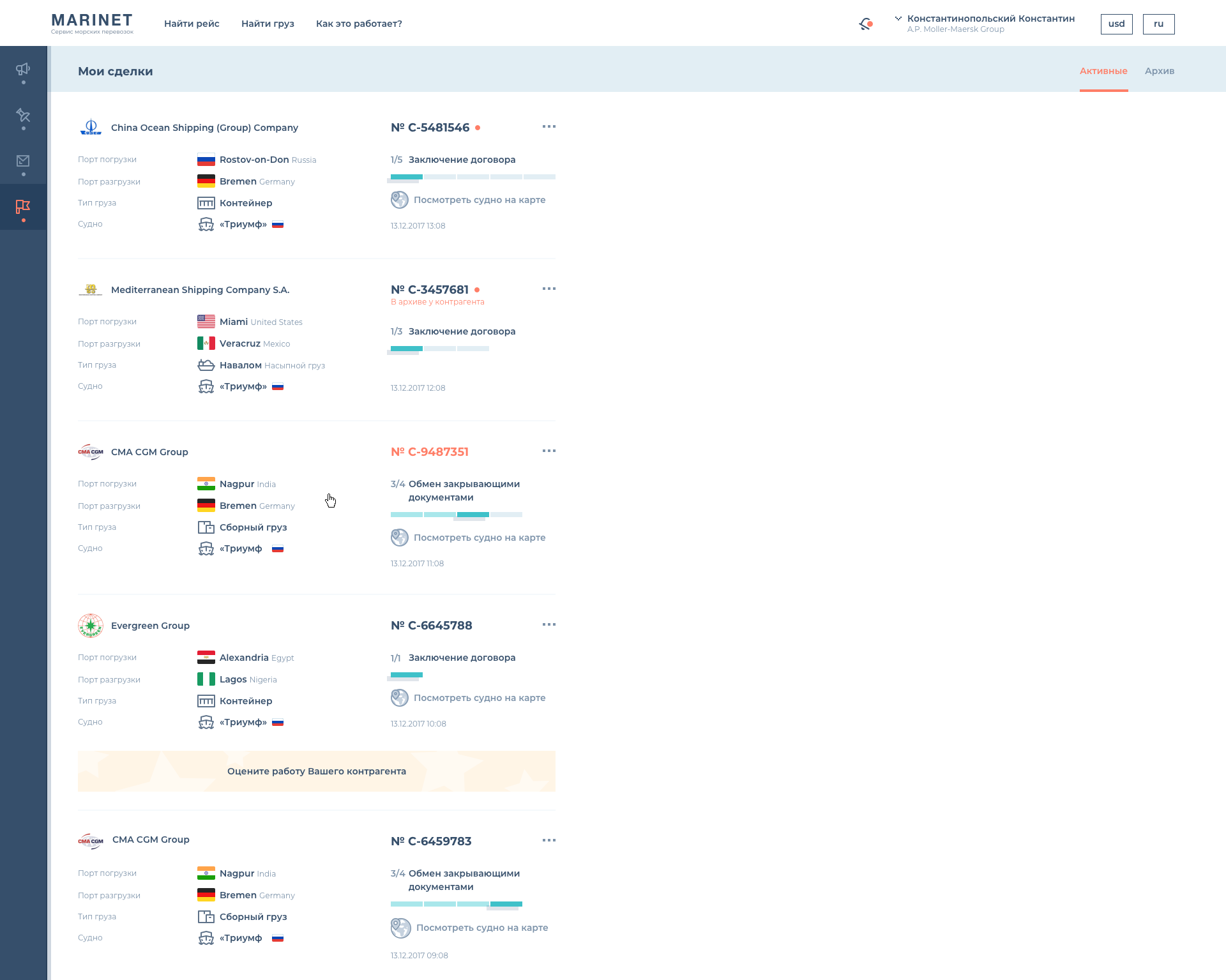
Рисунок 7. Раздел "Мои сделки". Активный список
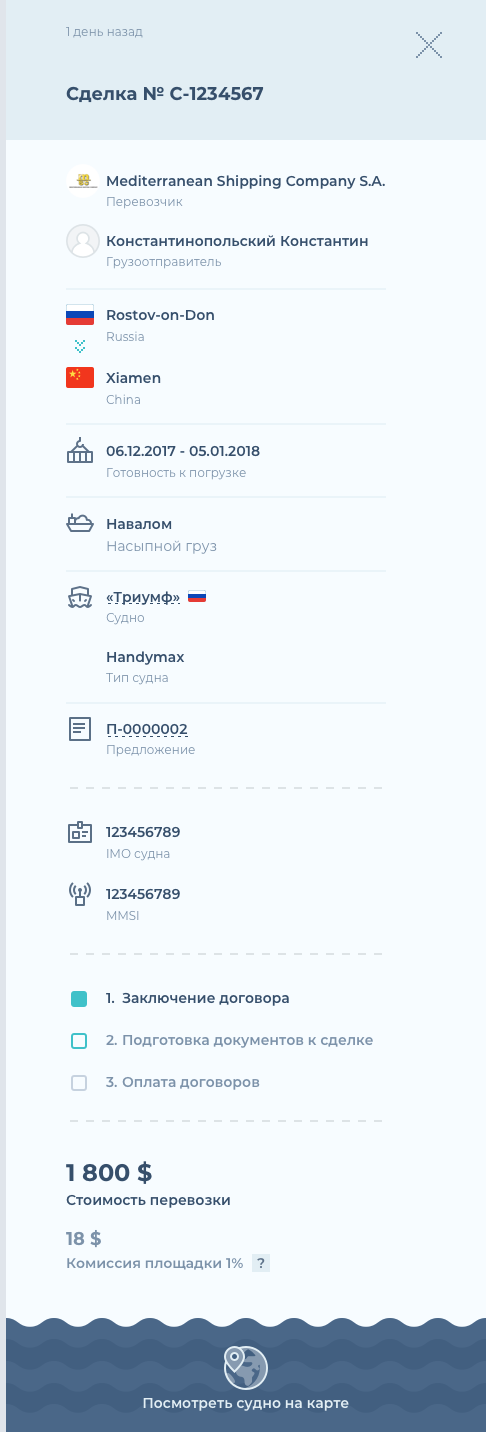
Рисунок 8. Раздел "Мои сделки". Карточка сделки
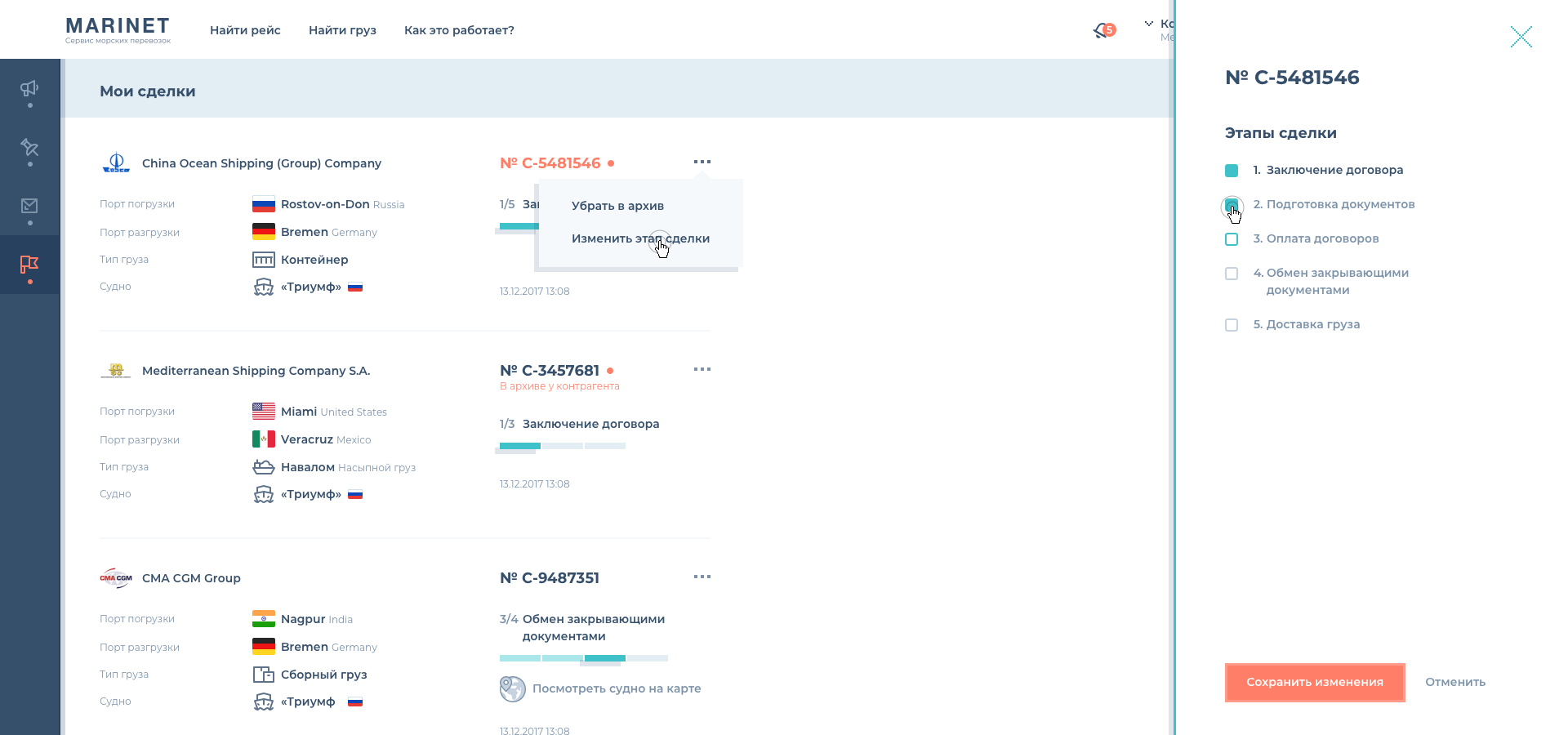
Рисунок 9. Раздел "Мои сделки". Окно изменения этапов сделки

